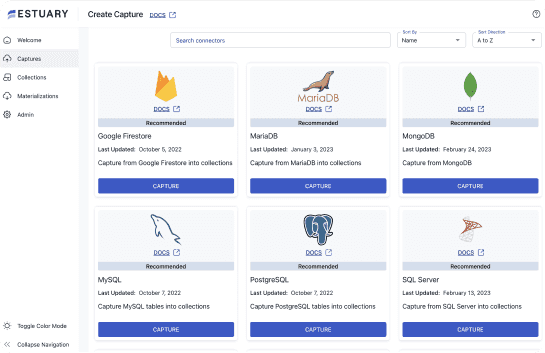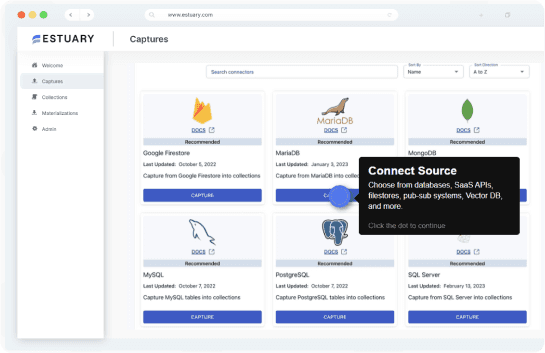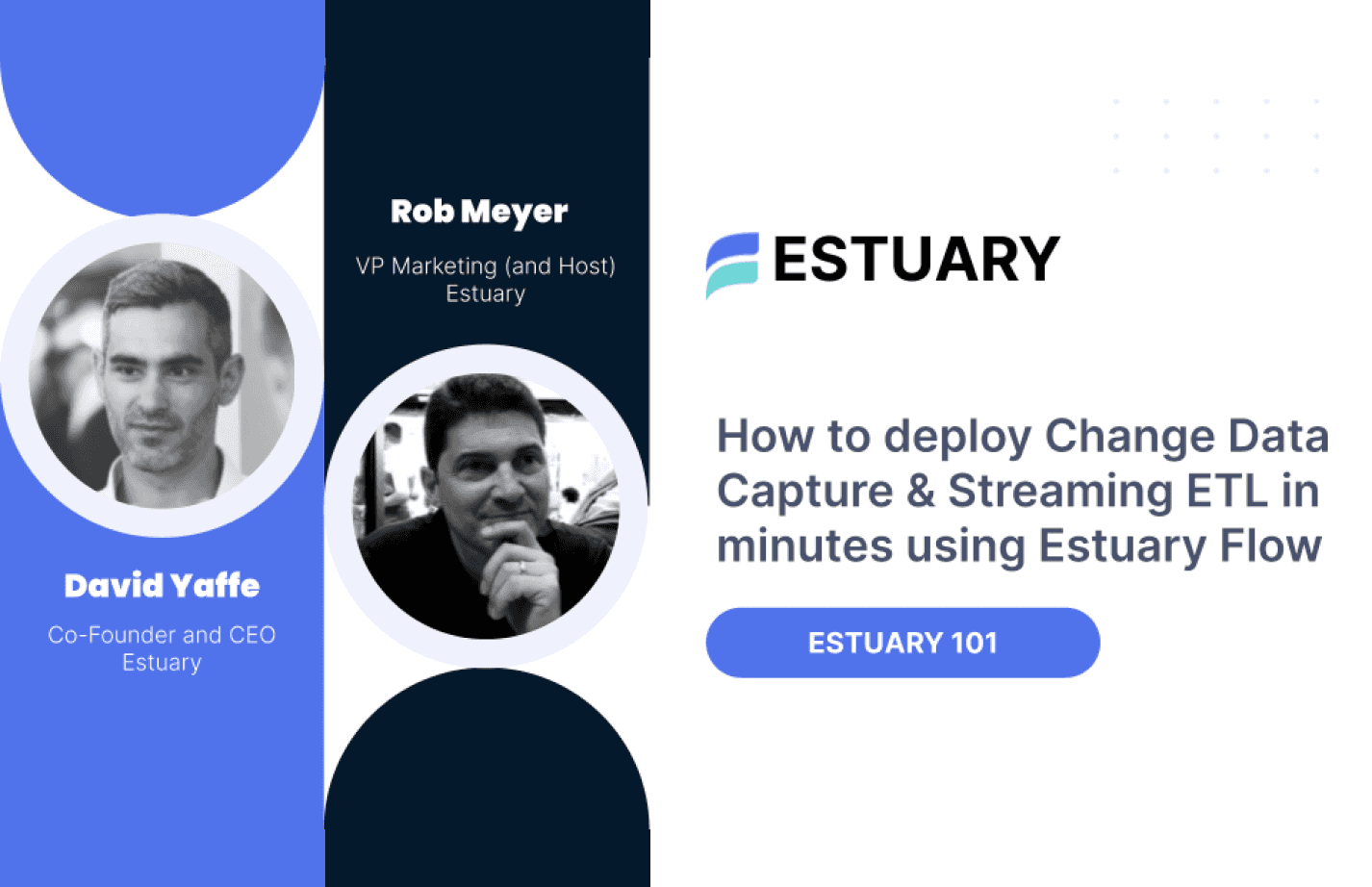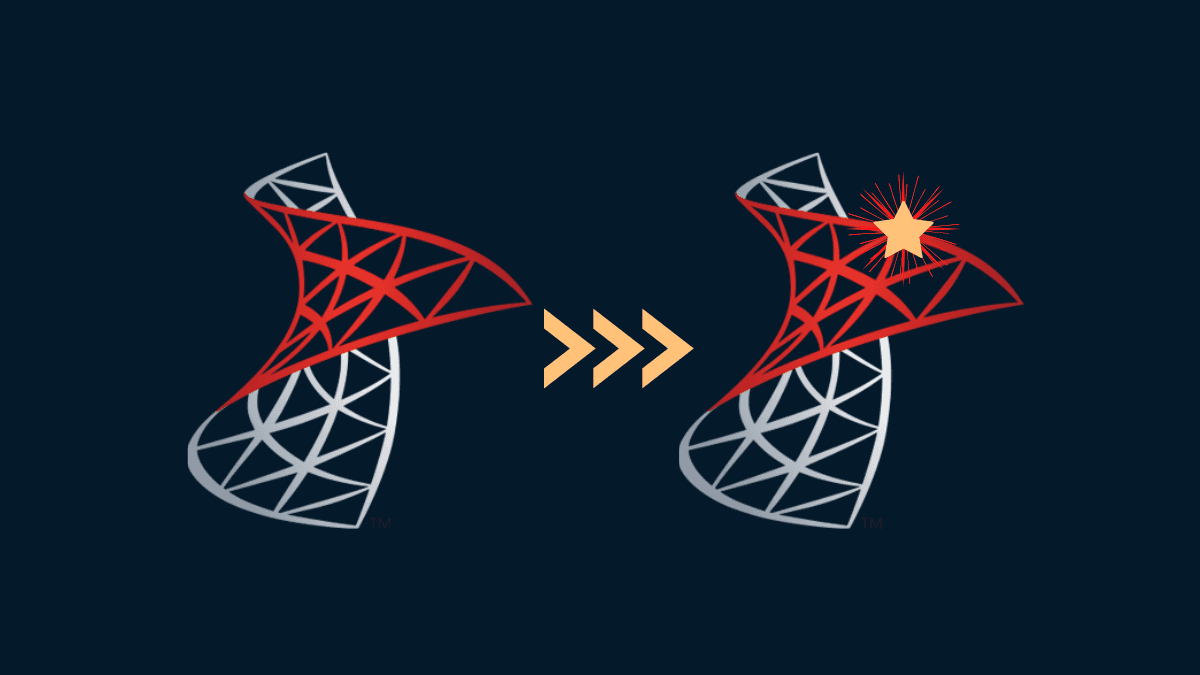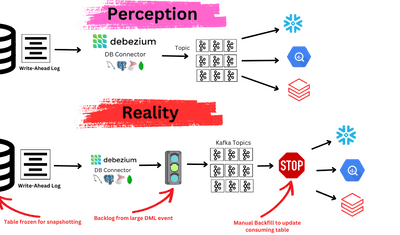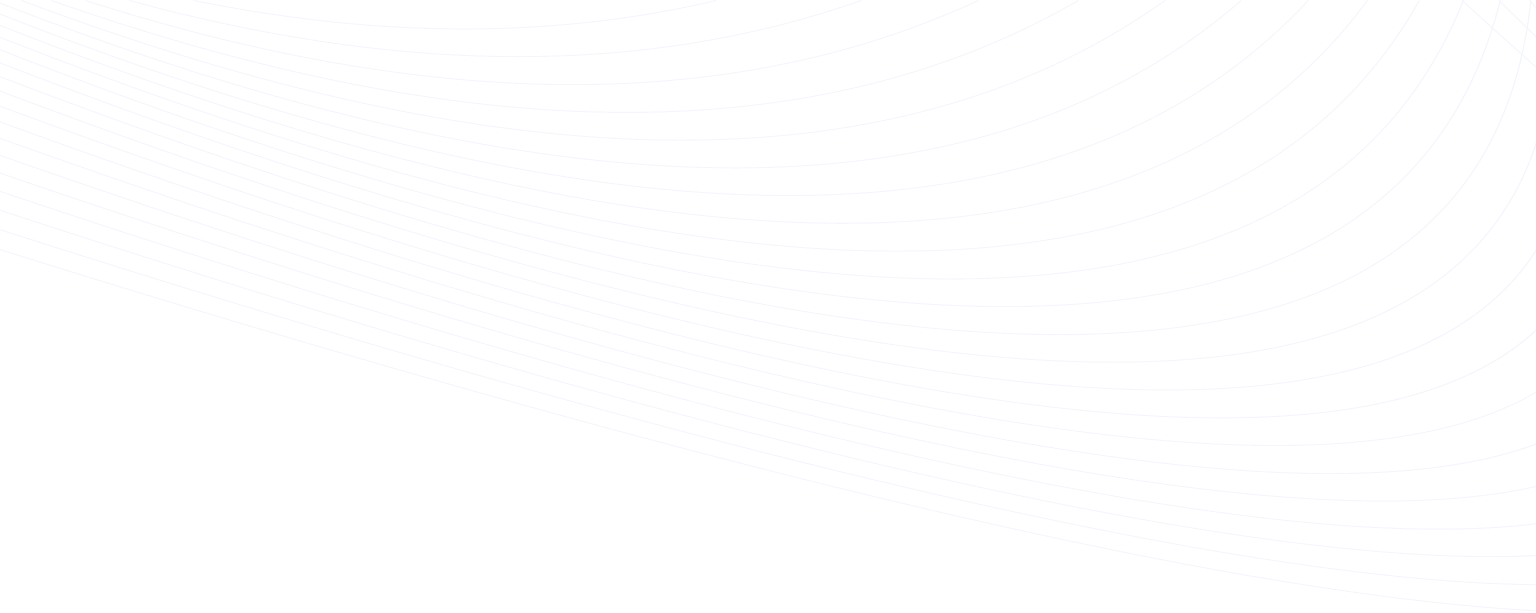
As a data engineer or developer, you might have faced the challenge of keeping track of data changes in your SQL Server databases. Change tracking is a powerful feature in Microsoft SQL Server that can save you time and energy when it comes to tasks like data synchronization, auditing, and replication. Therefore, in this article, we'll dive into the world of change tracking and explore its benefits and importance in managing your databases.
This article contains a comprehensive guide that covers everything you need to know about change tracking in the SQL Server. You'll find a step-by-step tutorial on enabling and disabling change tracking, practical examples to help you understand the concept, and tips for optimizing performance and troubleshooting issues. You'll also learn how to use change tracking for data synchronization in SQL Server to make your data management tasks a breeze.
Ready to dive in? Let's begin the journey by understanding change tracking and its purpose in SQL Server.
Definition and Purpose of Change Tracking
Change tracking is a lightweight feature in SQL Server that enables you to monitor and track changes made to the data in your database. It's especially useful when you need to synchronize data across multiple databases or systems, as it helps you identify which rows have been inserted, updated, or deleted since the last synchronization.
Key Components and Features of Change Tracking
Change tracking in SQL Server has a few essential components and features that make it a powerful tool for data engineers and developers:
Change tracking at the database and table level: You can enable change tracking for an entire database or specific tables, depending on your requirements.
Change versioning: SQL Server assigns a unique version number to each change, making it easy to identify and process changes in order.
System-generated columns: When you enable change tracking for a table, SQL Server automatically adds system-generated columns that store information about the changes, such as the type of change (insert, update, delete) and the version number.
Change tracking functions: SQL Server provides built-in functions that help you query and retrieve change information—it makes it easy for you to integrate change tracking with your data synchronization processes.
SQL Server Change Tracking Use Cases
The following are some real-world scenarios where change tracking can make a significant difference in your data management tasks:
Data replication: If you need to replicate data from a primary database to one or more secondary databases, change tracking can help you not only to identify the changes made since the last replication but also to apply them efficiently.
Auditing: Change tracking enables you to track changes made to specific tables or columns—this is essential for auditing purposes and also ensures data integrity.
Data synchronization in distributed systems: When you have multiple databases or systems that need to stay in sync, change tracking can help you monitor and synchronize data changes across all of them.
Change tracking isn’t ideal for everything, though. For example, if you’re building a real-time, event-driven data pipelines, you’d be better off with change data capture (CDC). Learn more about enabling SQL Server CDC, and how it compares to change tracking, here.
Now that you understand what change tracking is and its purpose, it's time you learned how to enable it in SQL Server.
How to Enable Change Tracking in SQL Server
The following is a step-by-step guide to enable change tracking in the SQL Server database:
- Connect to your SQL Server instance using SQL Server Management Studio (SSMS) or your preferred SQL client.
- In the Object Explorer, right-click the database for which you want to enable change tracking and select "Properties."
- In the "Database Properties" dialog, click on the "Change Tracking" page.
- Check the "Enable Change Tracking" box to enable change tracking for the entire database.
- Set the "Retention Period" (in days) for storing change tracking information. Keep in mind that a longer retention period may require more storage space.
- Click "OK" to save your changes and enable change tracking.
How to Configure Change Tracking Settings
After enabling change tracking for the database, you'll need to enable it for the specific tables you want to track—and the following steps help you to do just that:
- In the Object Explorer, expand the "Tables" folder under your database.
- Right-click the table you want to track and select "Properties."
- In the "Table Properties" dialog, click on the "Change Tracking" page.
- Check the "Enable Change Tracking" box to enable change tracking for the table.
- Click "OK" to save your changes and enable change tracking for the table.
Enabling Change Tracking for Specific Tables Using T-SQL Script
To enable change tracking for multiple tables at once, you can use the following T-SQL script, replacing "YourDatabase" and "YourTable" with the appropriate names:
plaintextUSE YourDatabase;
GO
ALTER TABLE YourTable
ENABLE CHANGE_TRACKING
WITH (TRACK_COLUMNS_UPDATED = ON);
GOWith change tracking enabled, you're all set to monitor and track changes in your database. Next, you'll learn how to check the change tracking status in the SQL Server.
How to Check the Change Tracking Status in SQL Server
Querying Change Tracking Status for a SQL Server Database
To check if change tracking is enabled for a database and view its settings, you can use the following T-SQL script while replacing "YourDatabase" with the appropriate name:
plaintextUSE YourDatabase;
GO
SELECT
is_change_tracking_enabled,
change_tracking_retention_period,
change_tracking_cleanup_auto_threshold
FROM sys.change_tracking_databases
WHERE database_id = DB_ID();
GOThis script returns the change tracking status (1 = enabled, 0 = disabled), retention period, and cleanup threshold for the specified database.
Verifying Change Tracking Settings for Individual Tables in SQL Server
To check the change tracking status for individual tables and view their settings, you can use the following T-SQL script, and as before, replace "YourDatabase" with the appropriate name:
plaintextUSE YourDatabase;
GO
SELECT
OBJECT_NAME(t.object_id) AS TableName,
t.is_tracked_by_cdc,
ct.is_track_columns_updated_enabled
FROM sys.tables AS t
JOIN sys.change_tracking_tables AS ct
ON t.object_id = ct.object_id
WHERE t.is_tracked_by_cdc = 1;
GOThis script returns the names of tables with change tracking enabled, along with their column update tracking status.
Now that you know how to check the change tracking status, it's time you learned how to disable change tracking in the SQL Server when needed.
How to Disable Change Tracking in SQL Server for Specific Tables
Disabling Change Tracking for Individual Tables in SQL Server
If you need to disable change tracking for a specific table, follow these steps:
- In the Object Explorer, expand the "Tables" folder under your database.
- Right-click the table for which you want to disable change tracking, and select "Properties."
- In the "Table Properties" dialog, click on the "Change Tracking" page.
- Uncheck the "Enable Change Tracking" box to disable change tracking for the table.
- Click "OK" to save your changes and disable change tracking.
Alternatively, if you enjoy being fancy with code, you can use the following T-SQL script to disable change tracking for a table while replacing "YourDatabase" and "YourTable" with the appropriate names:
plaintextUSE YourDatabase;
GO
ALTER TABLE YourTable
DISABLE CHANGE_TRACKING;
GOCompletely Disabling Change Tracking in a SQL Server Database
To disable change tracking for an entire database, follow these steps:
- Connect to your SQL Server instance using SQL Server Management Studio (SSMS) or your preferred SQL client.
- In the Object Explorer, right-click the database for which you want to disable change tracking, and select "Properties."
- In the "Database Properties" dialog, click on the "Change Tracking" page.
- Uncheck the "Enable Change Tracking" box to disable change tracking for the entire database.
- Click "OK" to save your changes and disable change tracking.
With change tracking disabled, you'll no longer be able to track changes in your database. However, remember that you can always enable it again when needed.
SQL Server Change-Tracking Performance Impact
While change tracking is a powerful feature, it can have an impact on your SQL Server's performance. For instance, enabling change tracking adds some overhead to your database operations, as the system needs to record the changes and maintain the change-tracking information.
In other words, this overhead can lead to increased CPU usage, disk I/O, and storage space requirements. The question now is, how do you ensure a balance between change tracking performance and the data synchronization needs?
Balancing Performance and Data Synchronization Needs While Change Tracking
To minimize the performance impact of change tracking, consider the following best practices:
- Enable change tracking only for the tables you need to track. Avoid enabling change tracking for the entire database unless absolutely necessary.
- Set a reasonable retention period for change tracking data. A shorter retention period reduces storage requirements and cleanup overhead.
- Monitor your SQL Server performance regularly and fine-tune your change-tracking settings as needed.
Best practices for optimizing change tracking performance
Here are some additional tips to optimize change-tracking performance:
- Use proper indexing strategies to speed up change-tracking queries.
- Optimize your change-tracking cleanup tasks to reduce the impact on your database performance.
- Schedule your data synchronization tasks during periods of low database activity to minimize the performance impact.
Following these best practices will ensure you strike a balance between efficient data synchronization and optimal database performance.
Change Tracking Cleanup in SQL Server
Importance of Regular Cleanup
As change tracking records data changes in your database, you must perform regular cleanup to remove outdated change information. Regular cleanup not only helps you save storage space but also reduces the performance impact associated with change tracking.
Furthermore, by setting a reasonable retention period, you ensure that change tracking data is automatically cleaned up after a specified number of days. How do you do this? You may ask. That's what the next section is for–to give you the methods of cleaning up change-tracking data when not needed anymore.
Methods for Cleaning Up Change-Tracking Data
SQL Server provides an automatic cleanup mechanism that removes change tracking data based on the retention period you set. However, if you need to perform manual cleanup or fine-tune the cleanup process, you can use the following methods:
T-SQL script: You can create and run T-SQL scripts that use the "sp_flush_CT_internal_table_on_demand", which is a stored procedure to clean up change-tracking data for specific tables.
SQL Server Agent job: You can create and schedule a SQL Server Agent job that runs a T-SQL script that cleans up the change-tracking data regularly—this ensures that change-tracking data is cleaned up on a routine basis.
SQL Server Agent jobs automate the change-tracking cleanup tasks and ensure that your database stays optimized and doesn't accumulate unnecessary change-tracking data. Regular cleanup also helps you to minimize the performance impact associated with change tracking.
Now that you've covered the importance of cleanup, let's dive into some troubleshooting tips for change-tracking issues in SQL Server.
Troubleshooting Common Change-Tracking Issues in SQL Server
Change tracking in SQL Server is generally straightforward, but you may occasionally encounter issues that require troubleshooting. The followings are some common problems and their solutions:
Change tracking not working as expected: To address this, you must ensure that change tracking is enabled for the relevant database and tables. You should verify the change tracking settings and check for any errors in the T-SQL scripts used for enabling or querying change tracking data.
Performance issues related to change tracking: Solving this requires you to monitor your SQL Server performance and identify any bottlenecks related to change tracking. Again, you must follow the best practices outlined earlier in this article to optimize change-tracking performance.
Change-tracking data growing too large: To solve this, you must clean up change-tracking data regularly using automatic or manual methods. Besides, you must set a reasonable retention period for change tracking data to ensure outdated information is removed promptly.
Using Built-in Tools and Resources for Troubleshooting Change-Tracking Issues in SQL Server
SQL Server provides several built-in tools and resources that can help you troubleshoot change-tracking issues. Some of them include:
Dynamic management views (DMVs): DMVs, such as sys.dm_tran_commit_table and sys.dm_tran_active_snapshot_database_transactions can provide valuable insights into your change tracking configuration and transactions.
SQL Server Profiler: The SQL Server Profiler can help you identify and analyze performance issues related to change tracking by capturing and analyzing events generated by the SQL Server engine.
SQL Server Management Studio (SSMS): SSMS offers various built-in tools and features, such as the Activity Monitor, to help you monitor and troubleshoot change-tracking issues.
Leveraging these tools and resources enables you to effectively troubleshoot and resolve change-tracking issues in the SQL Server.
Use Estuary Flow to Manage Changes in SQL Server
Depending on your use-case, a managed platform might be a better fit.
Estuary Flow simplifies the change-tracking process and reduces the reliance on complex SQL code. While it may not entirely eliminate the need for SQL code, it does provide a more user-friendly interface and streamlined processes that make managing change tracking easier, especially for those who may not be well-versed in SQL scripting.
How does it work? Estuary Flow can capture data from your SQL Server instance using change data capture. This is a different mechanism than change tracking, but it’s ideal for real-time integrations.
However, it's essential to note that in certain situations or for advanced customization, you might still need to use SQL code in conjunction with Estuary Flow. The tool's primary purpose in this case is to make the change management process more efficient and accessible, but it may not cover all specific scenarios or requirements.
Conclusion
Change tracking in SQL Server is an essential feature for data engineers and developers who need to synchronize, audit, and replicate data across multiple databases or systems. This article has so far provided you with the knowledge and tools to enable, disable, and optimize change tracking in your SQL Server environment.
It has also provided you with options on how to check and manage change tracking in SQL Server. The options include Estuary Flow, a DataOp platform that provides built-in conflict resolution mechanisms that help you manage and resolve data conflicts that may arise during synchronization, thereby ensuring data integrity and consistency.
The article has also armed you with best practices and troubleshooting tips that you must include in your skillset. Not to mention that following them will enable you to make the most of change tracking and ensure your database operations run smoothly and efficiently.
Meanwhile, your thoughts on this whole process are always a joy to read—so keep them coming in the comment section below. Besides, if you have checked out the Estuary Flow platform already for this process and wish to share your unique experience, you can do so in this public Slack channel.
Happy tracking!

About the author
With over 15 years in data engineering, a seasoned expert in driving growth for early-stage data companies, focusing on strategies that attract customers and users. Extensive writing provides insights to help companies scale efficiently and effectively in an evolving data landscape.
Popular Articles